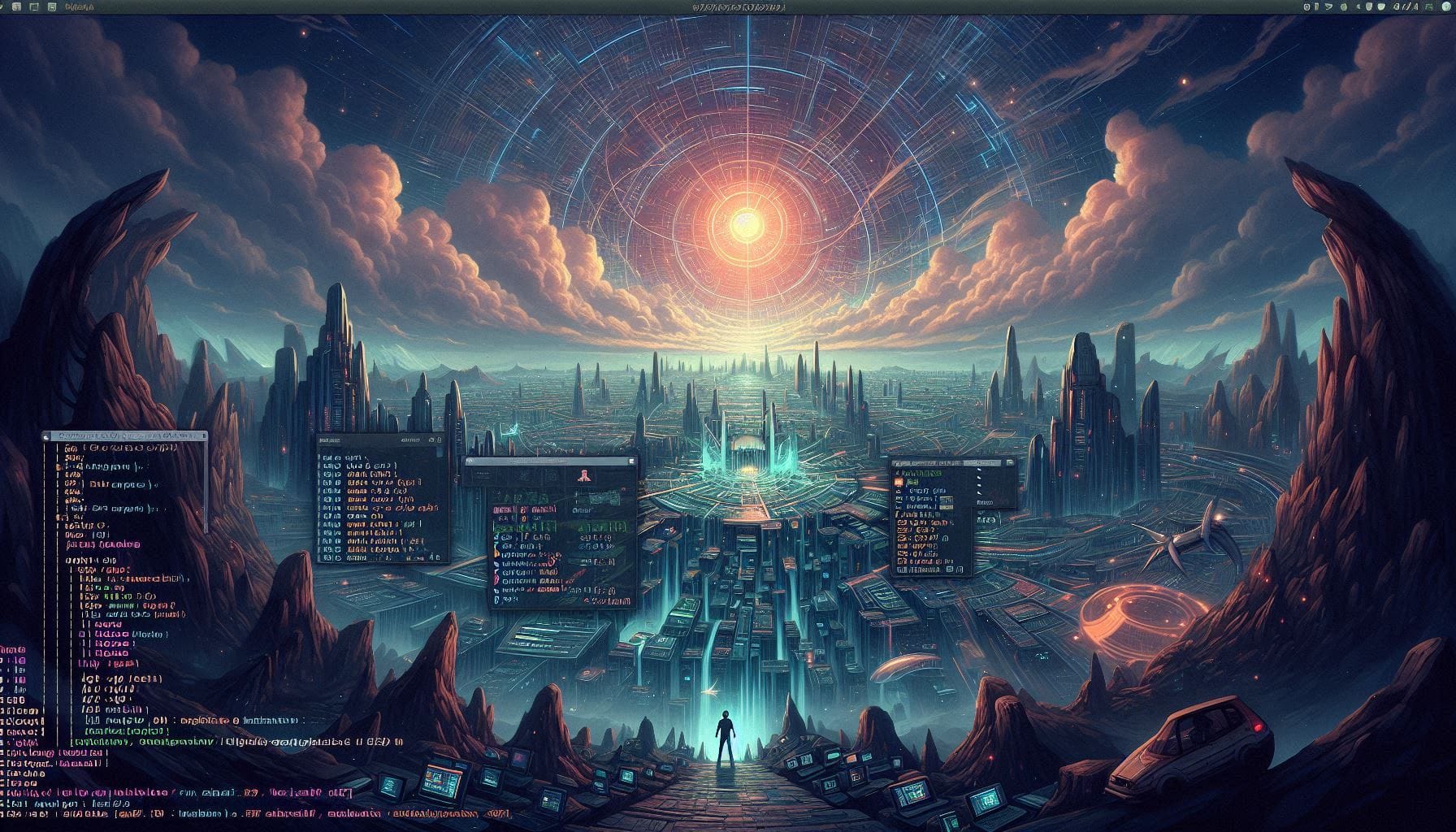
How To Install And Use tmux on Ubuntu
Welcome back to the Greenhost Cloud blog! Today, we’re diving into an essential tool that can enhance your productivity while using the command line—tmux. Whether you’re a seasoned developer or just dipping your toes into the world of terminal multiplexer, this guide will walk you through the installation and basic usage of tmux on Ubuntu.
What is tmux?
tmux, short for Terminal Multiplexer, allows you to create, manage, and navigate multiple terminal sessions from a single window. Imagine being able to run multiple commands, monitor logs, and access different shell instances without numerous open terminal windows cluttering your screen. With tmux, you can detach from sessions and continue running processes in the background, making it a powerful tool for developers, sysadmins, and anyone who spends a lot of time in the terminal.
Benefits of Using tmux
- Session Persistence: Detach from a session and reattach later, leaving long-running processes intact.
- Split Windows: View multiple terminal sessions side by side or stacked vertically.
- Customization: Create a personalized environment with keybindings and configurations tailored to your workflow.
- Team Collaboration: Share a tmux session with other users, which can be particularly helpful for pair programming or troubleshooting.
Installing tmux on Ubuntu
Installing tmux on Ubuntu is a breeze. Follow these simple steps:
- Update Your Package List: First, it’s a good practice to update your package list to ensure you’re getting the latest version available in the repositories.
sudo apt update- Install tmux: Next, install
tmuxusing the following command:
sudo apt install tmux- Verify the Installation: To confirm that
tmuxis installed correctly, run:
tmux -VThis will display the version of tmux you’ve installed, indicating that the installation was successful.
Basic tmux Commands
Now that tmux is installed, let’s go over some basic commands to get started.
- Start a New Session: To create a new tmux session, just type:
tmuxAlternatively, you can name your session for easier management:
tmux new -s mysession- List Existing Sessions: To view all the active tmux sessions, use:
tmux ls- Attach to a Session: To reattach to a session, type:
tmux attach-session -t mysession- Detach from a Session: You can detach from the current session by pressing
Ctrl + b, then release and pressd. Your session will continue running in the background. - Split Windows: You can split your tmux window vertically and horizontally:
- Vertical Split: Press
Ctrl + b, then%. - Horizontal Split: Press
Ctrl + b, then". You can navigate between panes usingCtrl + b, followed by the arrow keys.
- Close a Pane or Window: To close a pane, simply type
exit. To close the entire tmux session, detach and then run:
exitCustomizing tmux
To get the most out of tmux, consider customizing its configuration. You can create a .tmux.conf file in your home directory:
nano ~/.tmux.confHere are a few useful configurations you might add:
# Change the prefix from Ctrl+b to Ctrl+a
set-option -g prefix C-a
unbind C-b
bind C-a send-prefix
# Enable mouse support
set -g mouse on
# Set default terminal mode to 256 colors
set -g default-terminal "screen-256color"After saving the file, apply the changes by restarting tmux or using:
tmux source-file ~/.tmux.confConclusion
tmux is an invaluable tool for anyone who uses the terminal regularly, offering enhanced productivity and better session management. By mastering the basics outlined in this guide, you can take full advantage of tmux to optimize your workflow.
For more tips and tricks on using the command line and other tech-themed content, stay tuned to the Greenhost Cloud blog. Happy tmuxing!