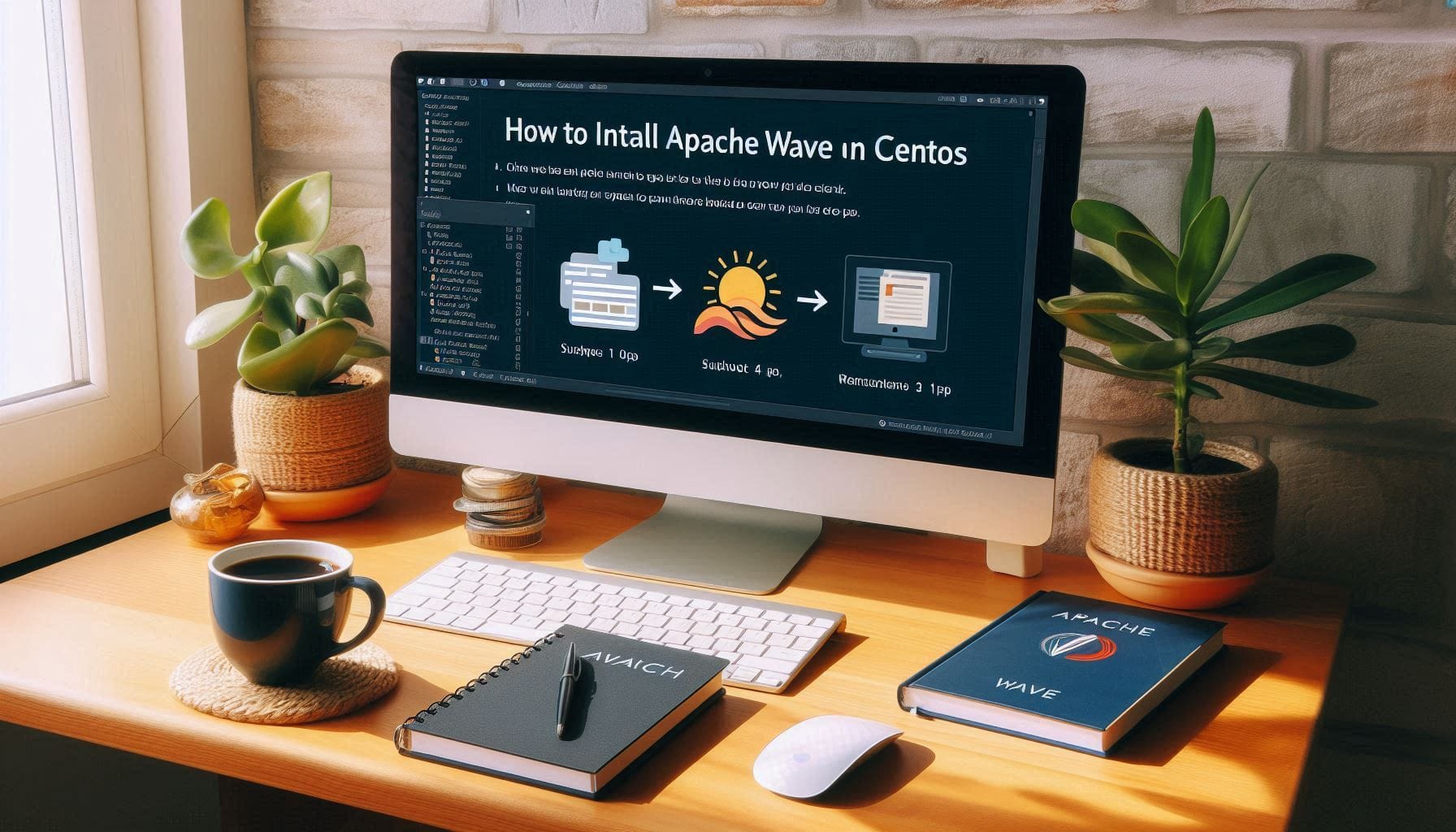
How To Install Apache Wave on CentOS
Welcome to the Greenhost.cloud blog! Today, we’re diving into the installation of Apache Wave on a CentOS server. Apache Wave is a powerful tool that allows users to collaborate in real-time, making it an excellent choice for teams looking to enhance their productivity. Whether you’re setting up a collaborative environment for your team or just exploring new technologies, this guide will walk you through the installation process step-by-step.
Prerequisites
Before we begin the installation, make sure you have the following:
- A CentOS Server: This guide is tailored for CentOS 7 or 8.
- Root or Sudo Access: You will need administrative privileges to install packages and modify configurations.
- Java Development Kit (JDK): Apache Wave is built on Java, so you will need JDK installed.
Step 1: Update Your System
First, it’s always a good practice to ensure your system is up-to-date. Open your terminal and run:
sudo yum update -yStep 2: Install Java Development Kit (JDK)
Apache Wave requires Java to function properly. You can install OpenJDK using the following command:
sudo yum install java-1.8.0-openjdk -yTo verify the installation, check the version of Java:
java -versionYou should see output indicating the version of Java installed.
Step 3: Download Apache Wave
Next, you need to download the latest version of Apache Wave. You can find the latest release on the Apache Wave website. For example, to download version 0.9.0, run:
wget https://archive.apache.org/dist/wave/0.9.0/apache-wave-0.9.0-bin.zipStep 4: Install Unzip Utility
If you don’t have the unzip utility installed, you can do so with the following command:
sudo yum install unzip -yStep 5: Extract the Apache Wave Archive
Once the download is complete, extract the contents of the ZIP file:
unzip apache-wave-0.9.0-bin.zipThis will create a directory called apache-wave-0.9.0.
Step 6: Configure Apache Wave
Navigate to the extracted directory:
cd apache-wave-0.9.0Now, you need to configure Apache Wave. A sample configuration file is provided, which you can modify according to your requirements. Open the wave.properties file:
nano wave.propertiesUpdate the settings as needed, ensuring that you specify the correct database and server configurations.
Step 7: Set Up Database
Apache Wave requires a database to store its data. It officially supports several databases, including MySQL and PostgreSQL. For this guide, we will set up a MySQL database.
- Install MySQL Server:
sudo yum install mysql-server -y- Start MySQL Service:
sudo systemctl start mysqld
sudo systemctl enable mysqld- Secure MySQL Installation:
sudo mysql_secure_installation- Create a Database for Apache Wave:
Log into MySQL:
mysql -u root -pThen create the database and user:
CREATE DATABASE wave;
CREATE USER 'waveuser'@'localhost' IDENTIFIED BY 'your_password';
GRANT ALL PRIVILEGES ON wave.* TO 'waveuser'@'localhost';
FLUSH PRIVILEGES;
EXIT;Step 8: Start Apache Wave
You can now start the Apache Wave server. Navigate back to the apache-wave-0.9.0 directory and run:
./bin/waveStep 9: Access Apache Wave
Once the server is running, you can access Apache Wave from your web browser. Open your browser and enter the following URL:
http://your_server_ip:8080/Replace your_server_ip with your server’s actual IP address. You should see the Apache Wave interface, ready for collaboration!
Conclusion
Congratulations! You’ve successfully installed Apache Wave on your CentOS server. With this powerful collaboration tool, your team can communicate and work together more effectively.
For more tips and tutorials, stay tuned to the Greenhost.cloud blog. We’re here to help you make the most out of your web hosting experience.