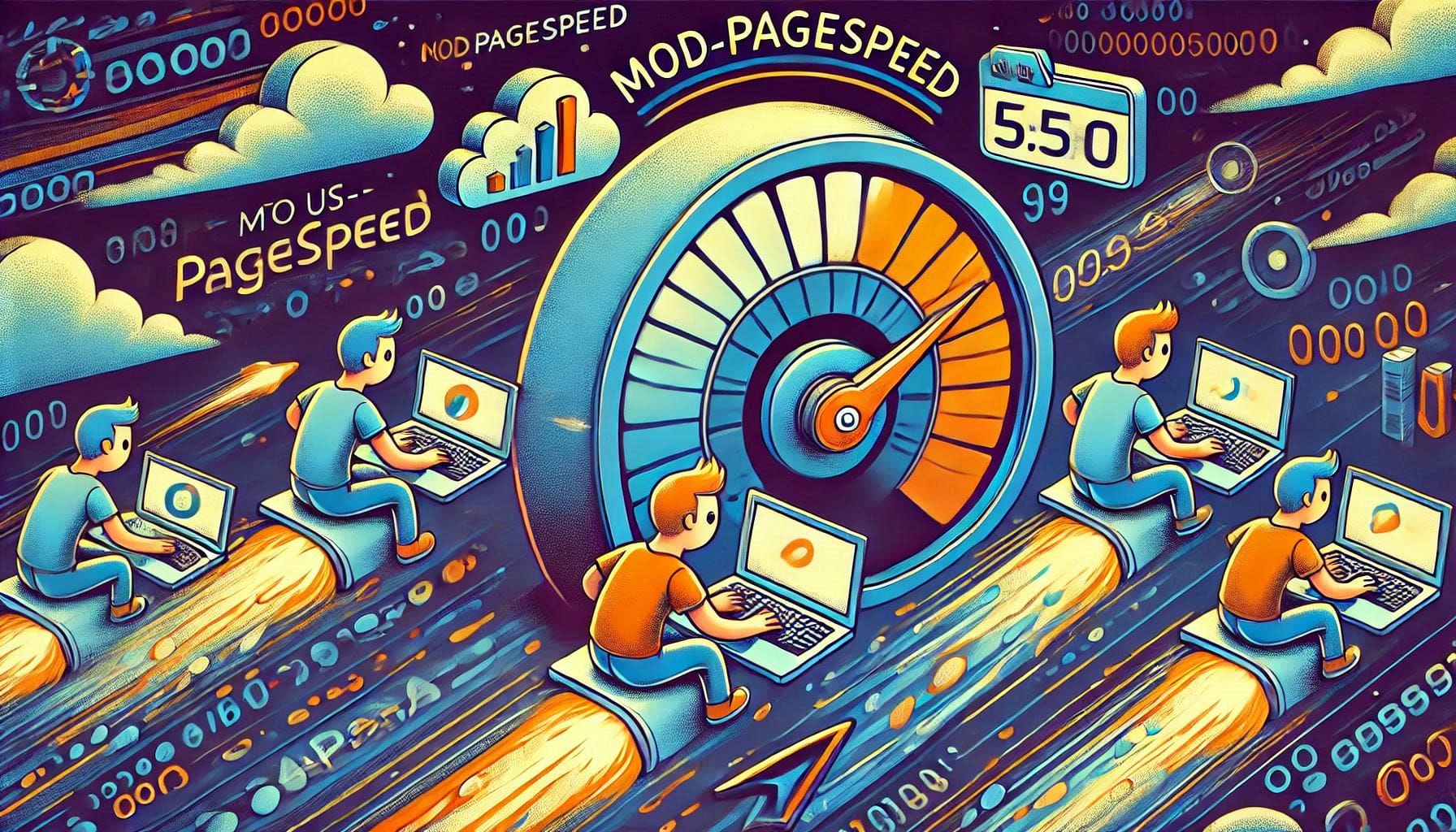
How to Use mod_pagespeed with Apache on an Ubuntu and Debian Server
Welcome back to the Greenhost.cloud blog! Today, we’re diving into a powerful tool that can help optimize your website’s performance: mod_pagespeed. This module for the Apache web server automatically applies web performance best practices to your pages, resulting in faster load times and improved user experience.
In this post, we’ll guide you through the steps to install and configure mod_pagespeed on both Ubuntu and Debian servers. Let’s get started!
What is mod_pagespeed?
mod_pagespeed is an open-source module developed by Google that helps improve the performance of your website by automatically optimizing various aspects of your web pages. It can minify CSS and JavaScript, compress images, optimize cache policies, and much more—all with minimal effort on your part.
Prerequisites
Before you begin, ensure that you have the following:
- A server running Ubuntu or Debian with Apache installed.
- Root or sudo access to install packages and modify configurations.
Step 1: Install Required Packages
First, make sure your server’s package list is up-to-date. Open your terminal and run the following commands:
sudo apt update
sudo apt upgradeNext, install the required packages:
sudo apt install apache2Step 2: Add the mod_pagespeed Repository
To install mod_pagespeed, you need to add the Google repository to your system. Execute the following commands in your terminal:
wget -qO - https://dl-ssl.google.com/dl/linux/linux_signing_key.pub | sudo apt-key add -
echo 'deb http://dl.google.com/mod-pagespeed/channels/stable/debian/ $(lsb_release -cs) main' | sudo tee /etc/apt/sources.list.d/mod-pagespeed.listAfter adding the repository, update your package list again:
sudo apt updateStep 3: Install mod_pagespeed
Now, you can install mod_pagespeed using the following command:
sudo apt install mod-pagespeedOnce the installation is complete, you can verify that it has been loaded into Apache:
apache2ctl -M | grep pagespeedYou should see pagespeed_module in the output, indicating that the module is active.
Step 4: Configure mod_pagespeed
After installation, mod_pagespeed comes with default settings that should work for most websites. However, you may want to adjust the configuration to suit your specific needs. The configuration file is located at:
/etc/apache2/mods-available/pagespeed.confOpen the file with your preferred text editor:
sudo nano /etc/apache2/mods-available/pagespeed.confHere are a few configuration options you might want to consider:
- Enable/Disable Features: You can enable or disable specific features by modifying the
ModPagespeeddirectives. For example, to disable image optimization, you can add:
ModPagespeed off- Set the Cache Path: Customize the cache directory by setting:
ModPagespeedDomain <YourDomainName>- Adjust Cache Settings: You can also tweak the cache settings to fit your needs.
After making your changes, save and close the file.
Step 5: Restart Apache
For the changes to take effect, restart the Apache web server:
sudo systemctl restart apache2Step 6: Verify mod_pagespeed
To ensure that mod_pagespeed is working correctly, you can check the response headers of your website. Use a browser’s developer tools or a command-line tool like curl to inspect the headers:
curl -I http://yourdomain.comLook for headers like X-Mod-Pagespeed in the response. If you see it, congratulations! mod_pagespeed is successfully optimizing your site.
Conclusion
By following these steps, you can leverage the power of mod_pagespeed to enhance your website’s performance on an Apache server running Ubuntu or Debian. Remember that while mod_pagespeed can be a significant advantage, it’s essential to monitor your site’s performance and adjust the settings based on your specific needs.
We hope you found this guide helpful! For more tips and tricks on hosting and web optimization, stay tuned to the Greenhost.cloud blog.